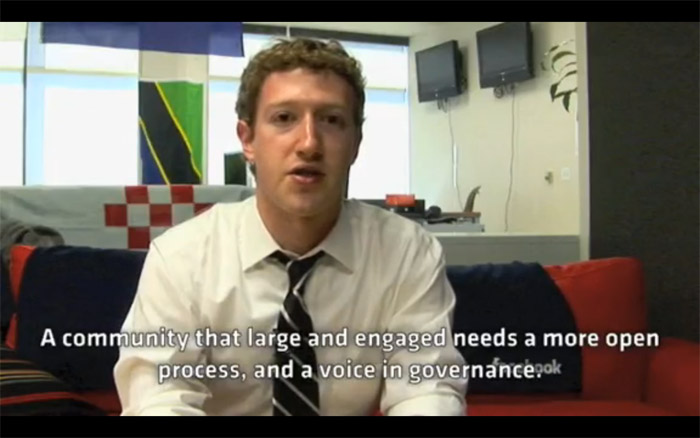Aprenda como trocar rostos no Photoshop
Aprenda como trocar rostos no Photoshop
Técnica útil e divertida para inserir a face de alguém em outro corpo, criando uma terceira imagem
Nível de dificuldade: Fácil
Programa: Adobe Photoshop CS3 ou superiores
Muita gente gosta de produzir montagens no Photoshop,colocando o rosto de amigos, personalidades ou desafetos no corpo de outras pessoas. Esse tipo de técnica permite desde a criação de composições humorísticas até o desenvolvimento de trabalhos profissionais, quando é necessário representar graficamente situações imaginárias ou reais (por exemplo: um estudante de ensino superior que deseja criar uma foto da graduação que está para acontecer), das quais não há uma fotografia pronta no arquivo.
Mais que uma simples brincadeira, esse tutorial explicará todo o procedimento. Saber escolher as fotos certas para esse trabalho é fundamental,:a posição do rosto, a luz, as cores e o tamanho da imagem influenciarão consideravelmente no resultado final. Recomendamos a escolha de fotografias em que a proporção dos corpos seja semelhante.
1. Abra as imagens a serem trabalhadas. Use a ferramenta "Pen Tool" (tecla P) ou qualquer outra ferramenta de seleção para marcar um segmento em volta do rosto que irá substituir o original de outra foto.

2. Copie a seleção (Ctrl + C) e cole-a (Ctrl + V) na imagem onde a cabeça será inserida.

3. Use a ferramenta "Move Tool" (tecla V) para mover a cabeça, posicionando-a ao lado da cabeça original. Faça os ajustes de tamanho necessários usando o "Free Transform" (Ctrl + T), não esquecendo de manter a tecla Shift apertada para reduzir o tamanho proporcionalmente sem achatar ou esticar a imagem. Nesse ponto, use todas as ferramentas necessárias para o melhor ajuste possível da cabeça na imagem, use "Flip Horizontal" ou "Rotate" se necessário e tenha sempre como base a cabeça original da foto.

4. Novamente usando a ferramenta Move Tool, posicione o rosto no lugar exato que ele deverá ficar, sobre o original. Reduza o Opacity da layer com a cabeça substituta para poder visualizar uma por cima da outra. Com isso, alinhe os olhos de ambas as imagens e faça os últimos ajustes de tamanho e inclinação com base nesse alinhamento.

5. Use a ferramenta "Erase" ou "Pen Tool" (P) para selecionar partes das fotos, como camiseta, boné ou acessórios. Crie uma seleção, copie (Ctrl + C) e cole (Ctrl + V). Posicione a layer da cabeça abaixo da layer do chapéu de formatura e faça os ajustes.


6. Vamos trabalhar na imagem da cabeça para acertar partes que ainda não se encaixaram com a original. Clique na layer da cabeça e use a ferramenta "Erase" para limpar áreas excedentes.

7. Veja o resultado final da troca de cabeça.

Programa: Adobe Photoshop CS3 ou superiores
Muita gente gosta de produzir montagens no Photoshop,colocando o rosto de amigos, personalidades ou desafetos no corpo de outras pessoas. Esse tipo de técnica permite desde a criação de composições humorísticas até o desenvolvimento de trabalhos profissionais, quando é necessário representar graficamente situações imaginárias ou reais (por exemplo: um estudante de ensino superior que deseja criar uma foto da graduação que está para acontecer), das quais não há uma fotografia pronta no arquivo.
Mais que uma simples brincadeira, esse tutorial explicará todo o procedimento. Saber escolher as fotos certas para esse trabalho é fundamental,:a posição do rosto, a luz, as cores e o tamanho da imagem influenciarão consideravelmente no resultado final. Recomendamos a escolha de fotografias em que a proporção dos corpos seja semelhante.
1. Abra as imagens a serem trabalhadas. Use a ferramenta "Pen Tool" (tecla P) ou qualquer outra ferramenta de seleção para marcar um segmento em volta do rosto que irá substituir o original de outra foto.

2. Copie a seleção (Ctrl + C) e cole-a (Ctrl + V) na imagem onde a cabeça será inserida.

3. Use a ferramenta "Move Tool" (tecla V) para mover a cabeça, posicionando-a ao lado da cabeça original. Faça os ajustes de tamanho necessários usando o "Free Transform" (Ctrl + T), não esquecendo de manter a tecla Shift apertada para reduzir o tamanho proporcionalmente sem achatar ou esticar a imagem. Nesse ponto, use todas as ferramentas necessárias para o melhor ajuste possível da cabeça na imagem, use "Flip Horizontal" ou "Rotate" se necessário e tenha sempre como base a cabeça original da foto.

4. Novamente usando a ferramenta Move Tool, posicione o rosto no lugar exato que ele deverá ficar, sobre o original. Reduza o Opacity da layer com a cabeça substituta para poder visualizar uma por cima da outra. Com isso, alinhe os olhos de ambas as imagens e faça os últimos ajustes de tamanho e inclinação com base nesse alinhamento.

5. Use a ferramenta "Erase" ou "Pen Tool" (P) para selecionar partes das fotos, como camiseta, boné ou acessórios. Crie uma seleção, copie (Ctrl + C) e cole (Ctrl + V). Posicione a layer da cabeça abaixo da layer do chapéu de formatura e faça os ajustes.


6. Vamos trabalhar na imagem da cabeça para acertar partes que ainda não se encaixaram com a original. Clique na layer da cabeça e use a ferramenta "Erase" para limpar áreas excedentes.

7. Veja o resultado final da troca de cabeça.